Table of Contents
Sharing a document in DocQ
DocQ allows sharing documents by email. Sharing can be setup with read-only permission or to request recipients to take an action on the document, such as an approval or a signature.
There are two ways to share documents in DocQ: predefined sharing, through a workflow, and manual sharing, through the Share button.
Sharing a document through a workflow
A workflow is a series of steps that a document is submitted to in DocQ, reflecting its life cycle. A document will automatically move to the next step after the required actions of the previous step are taken. Some step types consist in sharing the current version of the document with predefined recipients for them to take an action. Therefore, workflows can be used to automatically share a document when it reaches a certain stage in its life cycle.
For more information on how to create and setup a workflow, visit this page.
Sharing a document using the Share button
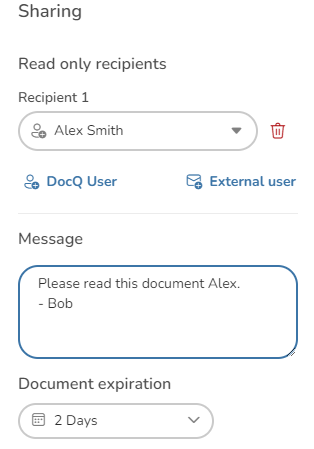
Documents can be shared by email to request e-signatures from recipients or for read-only access.
To share a document from DocQ, access the Documents option in the left menu. A list of the documents in your DocQ environment will be displayed. Find the desired document and click on its name to open it. A preview will be displayed. Click on the Share by email button in the Document sharing & signature section to open the sharing setup window.
The access level defines whether you want users to have a read-only access to the document or to e-sign the document.
Read-only sharing is possible regardless of the progress of the document in the workflow it was submitted to. This means that this can be done with active documents or documents with the status of “Completed”, which is achieved by reaching the end of the workflow they were submitted to.
The expiration time defines the period during which the recipients will have access to the document. Leave this field empty for indefinite access.
In the share message field, you can leave an optional message, which will be displayed in the body of the email.
To add recipients, click on +Add recipients. Select DocQ User to add a user from your DocQ environment or External user to add a person by informing the name and an email address.
Sharing a document to request e-signatures
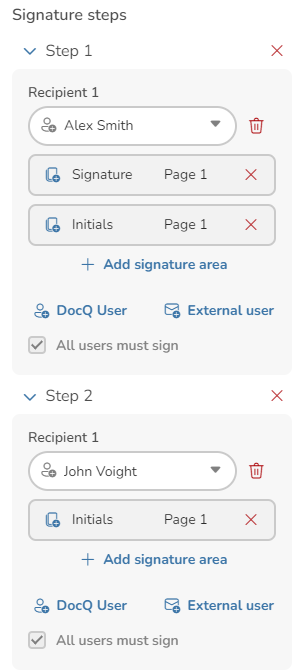 To request e-signatures from the recipients, select Sign for the access level. It is possible to define the positions for users to place their signatures in the document through the Advanced share settings, as explained in the section below.
To request e-signatures from the recipients, select Sign for the access level. It is possible to define the positions for users to place their signatures in the document through the Advanced share settings, as explained in the section below.
Sharing for signatures is only possible for active documents - the ones that do not have the “Completed” status yet, which is achieved by reaching the end of the workflow they were submitted to.
Additionally, during the share process, the document cannot receive action from users other than the sharing targets. This means that users who received access to the document through a workflow will not be able to sign it until the share process is complete.
When sharing for signatures, recipients can be added to different steps. The recipients of a step will only receive access to the document after it was signed by the ones from the previous step.
Click on the Add sign step button to add a new step, add recipients to it and leave All users must sign checked if you want all recipients to sign the document before it moves to the next step.
Once the document goes through all steps, a new version of it will be created by DocQ, with the signatures received.
If the document gets rejected by any recipient of any step, the share process is terminated, the signatures received will not be added to the document and the remaining recipients will no longer be able to take action.
In the picture to the right, you can see that the document will be shared with DocQ user John Voight. After this user signs the document, it will be simultaneously shared with DocQ user Art Vandelay and external user J. Davola. Since All users must sign was left unchecked for Step 2, only one of the users is required to sign the document for the share process to end.
Advanced sharing settings
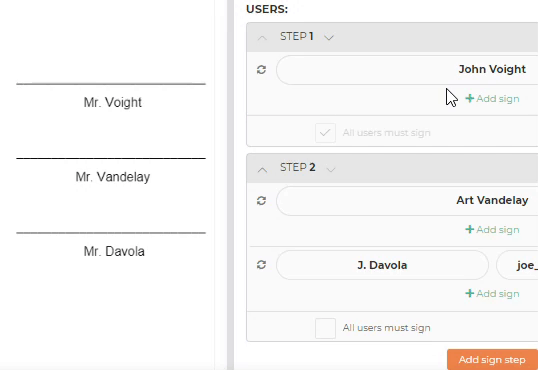
By using the advanced share settings, you can:
- allow destinations to request a copy of the document when it reaches the workflow it was submitted to;
- define the positions for the required signatures.
By default, share recipients are able to place their e-signature anywhere in the document. The Advanced share settings allow you to predefine these positions and save it as a signature template that can be used again in the future, helping you to avoid overlapping signatures.
Note that there are some processes in DocQ that convert .docx documents to .pdf. Receiving e-signatures is one of them. When defining the positions for e-signatures in a .docx document, it will be converted to .pdf and will no longer be editable.
If you already have a signature template that can be used for this document, you can select it from the drop-down list in the Sign Template frame. Otherwise, proceed to add elements to setup a new one.
An +Add sign button will be displayed under each recipient in the Share properties frame. Click on it and select the type of element that you want the user to add to the document when taking an action on it - a signature, initials or a date stamp. Then, browse the document, find the desired position for the element and click on it. Note that you can click on the +Add sign button to request the same user to insert more elements when reviewing the document.
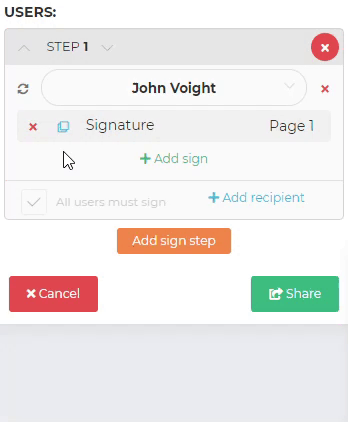
To clone an element to the same position in all the other pages of the document, select it in the document preview to highlight it in the list of elements, then use the clone button.
Saving the advanced share setup for future use
After adding all the desired elements to the document, you use the Save as new button in the Sign Template frame to save this setup as a signature template. This allows you to use it again in the future with documents with the same structure without having to set it up all over again. If you used a document template to create this document, you can use this signature template every time you create another document with it.
Note that a signature template cannot be used for .docx document templates, being available only for the .pdf filetype.
For more information on signature templates, visit this page.